Summary :
+ - Linux DOWNLOAD ¦ + - x86 ¦ gdisk ¦ ghconfig ¦ ghost ¦ ghregedit ¦ + - x64 DOWNLOAD ¦ DeployAnywhere64.exe ¦ DriverDBMgr64.exe ¦ DriverManager64.exe ¦ Gdisk64.exe ¦ GhConfig64.exe ¦ Ghost64.exe ¦ Ghostexp.chm ¦ GhostExp64.exe ¦ GhostImageFile64.dll ¦ GhRegEdit64.exe ¦ V2iDiskLib.dll ¦ + - x86 DOWNLOAD DeployAnywhere.exe. Ghost.exe: Used in DOS environment: Ghost11.exe: Older version for DOS, runs fast: Ghost32.exe: Used in Win32 environment: Ghost64.exe: Used in Win64 environment: Ghostexp.exe: Ghost Explorer used in Win32 environment: GhostExp64.exe: Ghost Explorer used in Win64 environment: Ghostsrv.exe: Server tool used to multi-client cloning in the LAN.
How to create a ghost image of Windows? Take it easy - it is a simple process as long as you use a piece of free and reliable ghost image software. Here in this post, we will introduce MiniTool ShadowMaker (offered by MiniTool) and how to use it to ghost Windows 10/8/7 in order to keep your PC safe.
Quick Navigation :
Basic Knowledge of Ghost Imaging
Ghost imaging (namely backup) refers to a software-driven data backup process that copies the data of a computer hard drive to an individual compressed file, which is called an image. The ghost image copies all the contents - including configuration, applications, settings, etc - to another hard disk or server for storage.
The purpose of the ghost image is to enable a quick restore of a system or offer data restoration support. In a nutshell, the ghost can include two aspects: system ghost and data ghost.
As you know, system breakdown occurs from time to time due to disasters such as computer virus, manual errors, Windows update, etc. Thus, it is really a good idea to come up with a good method to ghost Windows 10/8/7 operating system.
This is the most efficient way to protect your PC from an unpredictable disaster. In the event of a system crash, you can easily restore the PC to a previous state so as to reduce downtime and save lots of time compared to reinstalling OS and applications.
Besides, files can be easily lost or deleted. Therefore, it is also a must that you ghost your important files to another place for data recovery.
How to ghost a computer? Get the answer from the following section.
Ghost Windows 10/8/7
To create a ghost image of the Windows operating system, you need to choose a piece of free ghost software. Which one should you use for Windows 10 ghost?
When searching for “ghost Windows 10” in Google, you will find a related search result “Norton Ghost”. But according to feedback from certain users, version 15.0 is no longer functional after upgrading to Windows 10 from Windows 7 since it to be no longer compatible with the new OS.
Here we will show you the best Norton Ghost alternative, MiniTool ShadowMaker.
Use MiniTool ShadowMaker: Free Ghost Software Windows 10/8/7
As a reliable and free backup software for Windows 10/8/7, it can automatically and periodically create full backups of your computer, which saves your time from reinstalling Windows & application or data recovery after file loss.
Being powerful and flexible, MiniTool ShadowMaker is your best choice for Windows backup & restore. Furthermore, this ghost image software can even allow you to restore the system image to a different computer with different hardware by fixing the compatibility issue with Universal Restore.
How to Create Ghost Image of Windows 10/8/7 Step by Step?
Here is the detailed guidance on Windows ghost:
Step 1: Install MiniTool ShadowMaker on your computer
Step 2: Choose a computer to manage
- Double-click this ghost image software.
- Continue to use Trial Edition by clicking the Keep Trial button.
- Then choose a computer to manage by clicking the corresponding Connect Here, take local backup as an example.
Step 3: Choose the backup source and destination in the Backup page
1. To ghost Windows 7/8/10 OS, you need to choose system partitions. Here you can see that MiniTool ShadowMaker has selected all OS drives that Windows requires to run. So, you don’t need to choose them again.
2. Where do you want to save the ghost image? An external hard drive, USB flash drive, SSD, HDD, and NAS (Network Attached Storage) are all available. Here, we show you how to ghost Windows 10/8/7 to an external hard drive.
- Just choose a partition on that disk.
- Click OK to go back to the Backup page.
Want to create automatic file backups in Windows 10? This post shows you how to automatically back up files to an external hard drive with ease.
Step 4: Start a backup
At last, execute all the settings by tapping the Back up Now button.
Use Backup and Restore to Ghost Windows 10/8/7
In addition to using the professional and free ghost software, some of you may use Windows built-in tool, Backup and Restore, to ghost your operating system to an image. Of course, it can help you to create a system image when Norton Ghost 15 cannot activate on Windows 10.
Ghost.exe Dos Download

Take Windows 10 as an example. How to ghost Windows 10 with this tool? Follow these steps:
Step 1: Choose the backup feature
- Navigate to Settings > Update & Security > Backup > Go to Backup and Restore (Windows 7).
- Click the Create a system image link to ghost Windows 10.
Step 2: Decide where to save the backup
You need to choose a destination for the system image. An external hard drive, network location, etc. is available. Here, we make a ghost image of Windows 10 on an external drive.
Step 3: Start to make Windows 10 ghost image
- Decide which drives to be included in the backup. By default, all system-related partitions for Windows to run are included. Here, don’t check other drives since you intend to ghost Windows 10.
- Confirm the backup settings.
- Click the Start backup button to create a system image.
Now, all the operations on system image creation are introduced. Reading here, you might be wondering: can I ghost Windows 10 automatically with Backup and Restore (Windows 7)?
Of course, you can. You need to use another feature - Set up backup which is located on the right side. This function enables you to create a system image and back up files automatically. Just make Windows 10 ghost image according to your needs.
Ghost Hard Drive Windows 10/8/7 with MiniTool ShadowMaker
Some of you may be interested in this question: how to ghost hard drive Windows 10/8/7? When you google ghost Windows 10, you will find this topic.
Actually, MiniTool ShadowMaker, ghost image software, can also help you. In addition to ghost Windows 10 operating system, it allows you to create a ghost image for the entire hard drive. Just get its Trial Edition to try it out.
Step 1: Run this ghost disk utility in Windows 10/8/7.
Step 2: In the Backup interface, choose a disk (system disk is recommended) and check all the disk partitions to back up.
Download Norton Ghost Explorer
Step 3: Specify a path for the hard drive image.
Step 4: Run the backup immediately.

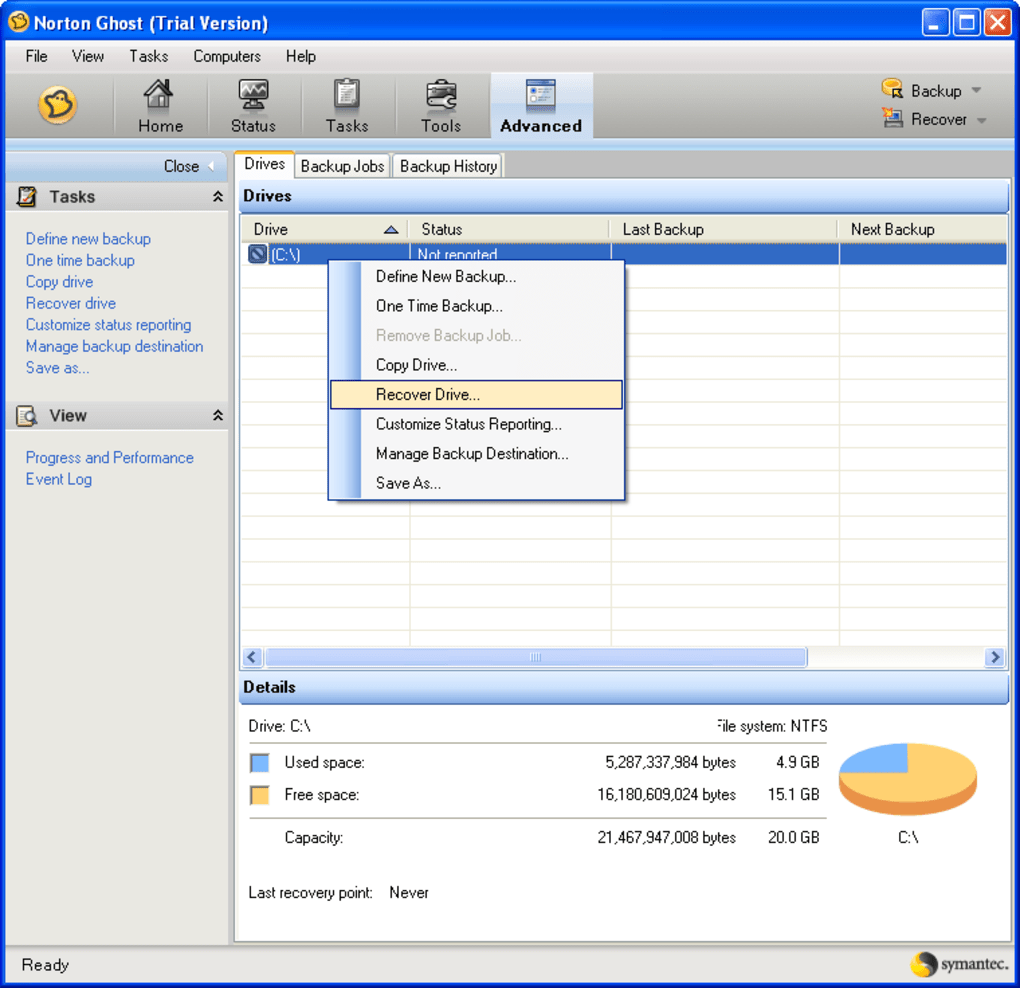
For more information on disk backup, refer to this post- Hard Drive Image Software - The Best Way to Image a Hard Drive.
Additionally, MiniTool ShadowMaker has another feature - Clone Disk, which allows you to easily ghost hard drive in Windows 10/8/7 for disk backup or disk upgrade. Here is the step-by-step guide:
Step 1: Choose a Mode
- Open MiniTool ShadowMaker.
- Click Keep Trial.
- Click the Connect button in the right or left side based on your needs.
Step 2: Choose the Clone Tool
- Go to the Tools page.
- Choose Clone Disk.
Step 3: Select Source Disk and Target Disk
- Choose a disk you want to clone.
- Select a target disk that should be large enough to hold all the contents of the source drive.
- Click OK to continue.
Related article: MiniTool Programs Help Cloning Hard Drive to Smaller SSD.
Step 4: Perform the Cloning Process
- After ghosting hard drive in Windows 10, shut down your PC.
- Remove either source disk or target disk.
Want to ghost Windows 10 or ghost hard drive Windows 10? Take it easy! MiniTool ShadowMaker can help you realize these two goals. Just get this free ghost software on Windows 10, 8 or 7 to run a computer backup. Also, share it to your Twitter to let more people know its powerful features.
Further Reading: Imaging VS Cloning
After knowing so much information about ghost Windows 7/8/10 via imaging or ghost hard drive via cloning, perhaps you are curious about the differences between image VS clone.
1. Imaging
It refers to backing up your Windows, files, disk or partition to an image file. During the backup process, the backup source is compressed by the ghost image software. Once an accident happens to your computer, you can only restore the image through the original software.
2. Disk Cloning
Norton Ghost Windows 10
Disk cloning is a method to create an exact copy of a hard drive to another disk. That is to say, all the contents on the source disk including settings, files, programs, etc. are transferred. If you clone a system disk, the target disk can be used to boot the PC in case of system breakdown.
For more information, refer to this post Clone VS Image: What's the Difference? Get the Answer Now!
The End
Want to ghost Windows 10/8/7? Now, try the tools above and follow the corresponding steps to start creating a ghost image of your Windows operating system. If you want to ghost hard drive Windows 10, try the free ghost software, MiniTool ShadowMaker.
On the other hand, don’t hesitate to contact us if you have any suggestion of Windows 10 ghost or any question when using our ghost image software. Leaving a comment below and sending an email to [email protected] are both OK.